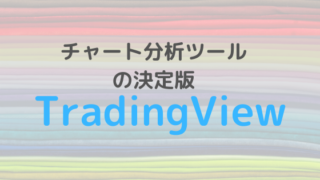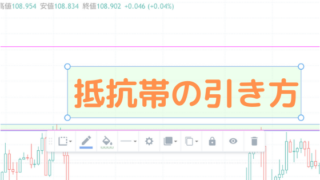こんにちは、たこまろです。
今回はチャート分析ツールの決定版「TradingView(トレーディングビュー)」の使い方についてご紹介していきます。
TradingView(トレーディングビュー)についてはこちらに記事で紹介していますので、
併せてご覧ください。
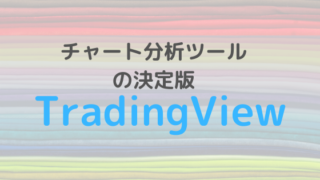

Tradingviewのアカウント登録をしよう
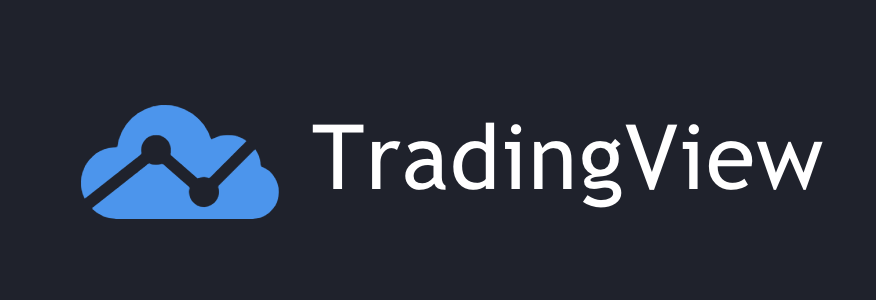
TradingView(トレーディングビュー)は無料プランと有料プランがあります。
無料で利用する場合もアカウント登録をしておくと
お気に入り登録したインジケーターがすぐに使えたり、
引いた水平ラインが後日開いたときにも残っていたりと大変便利です。
なので、まずは有料・無料問わずアカウント登録をしておくことをオススメします。
TradingViewnアカウント登録方法
ますはこちらのボタンからTradingView(トレーディングビュー)を開きます。
ボタンから開きますと、こんな感じの画面が開きますので、
右上の「無料登録」を選択します。
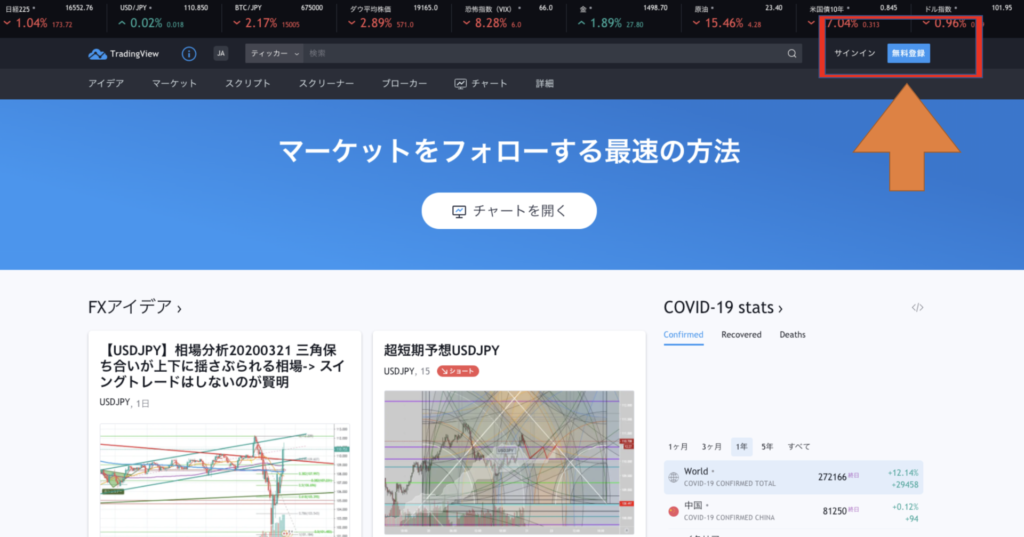
必要情報を登録する画面が開きますので、
- ユーザー名
- メールアドレス
- パスワード
を入力します。
入力とチェックをしたら【サインアップ】をクリックします。
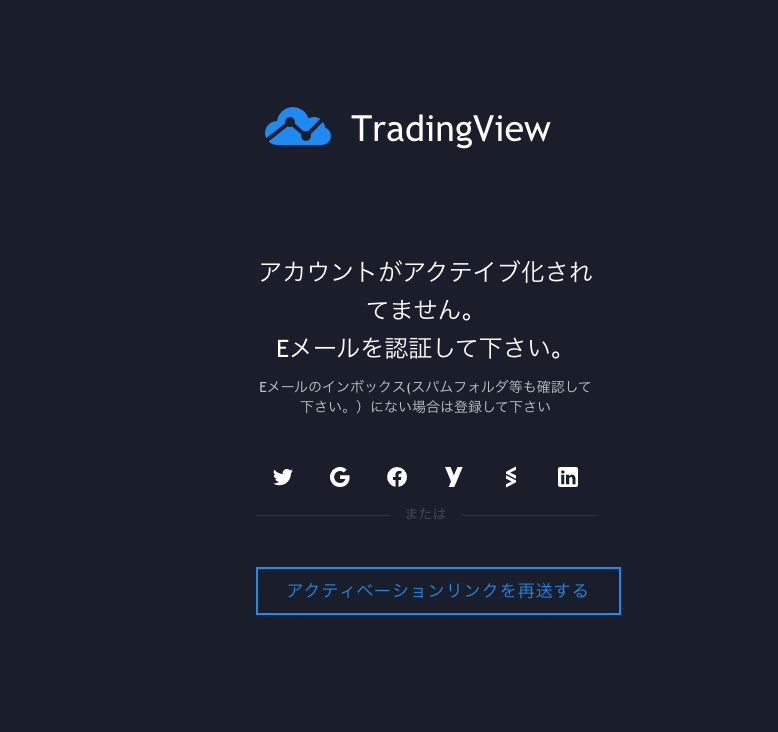
そうすると入力したメールアドレス宛てに認証リンクが届きますので、
【認証】をクリックして認証しましょう。
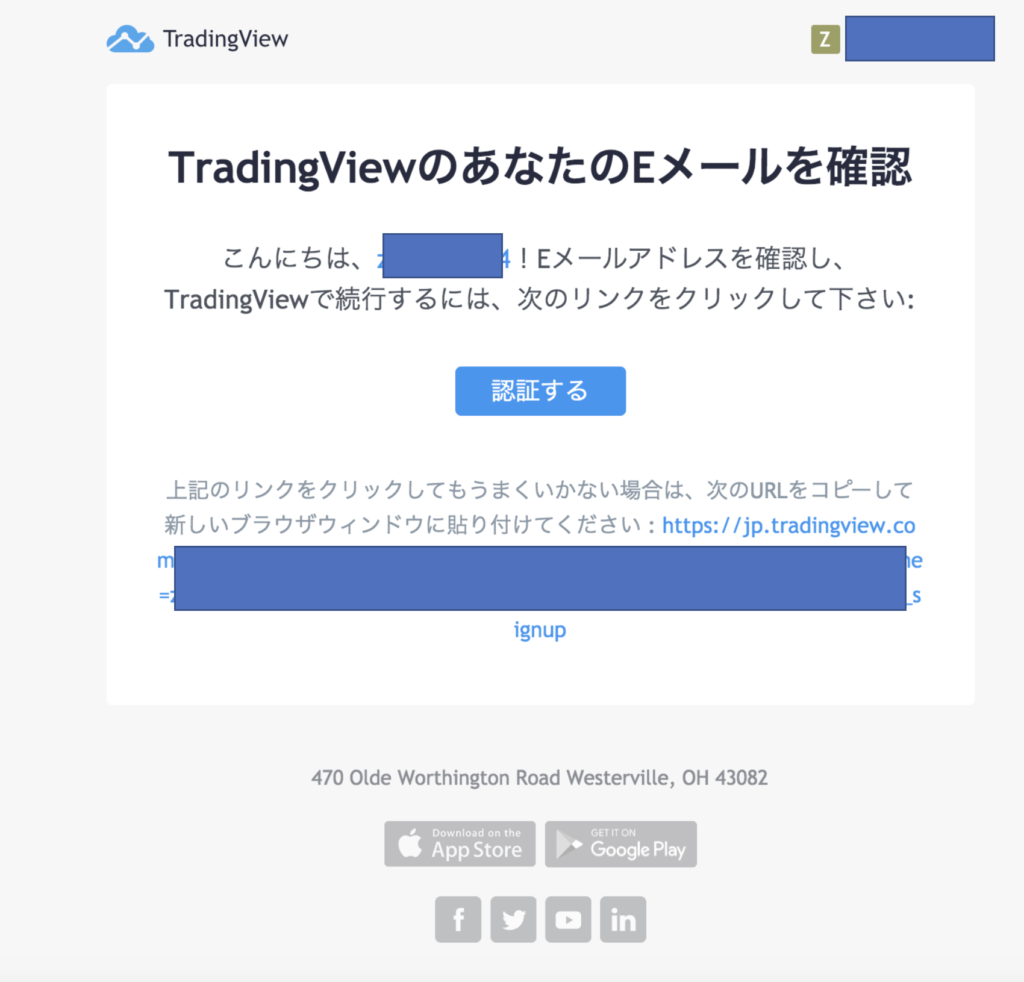
認証するとこのように写真と名前を登録する画面が出てくることがありますが、
こちらは一旦右上にあるバツボタンで閉じてOKです。
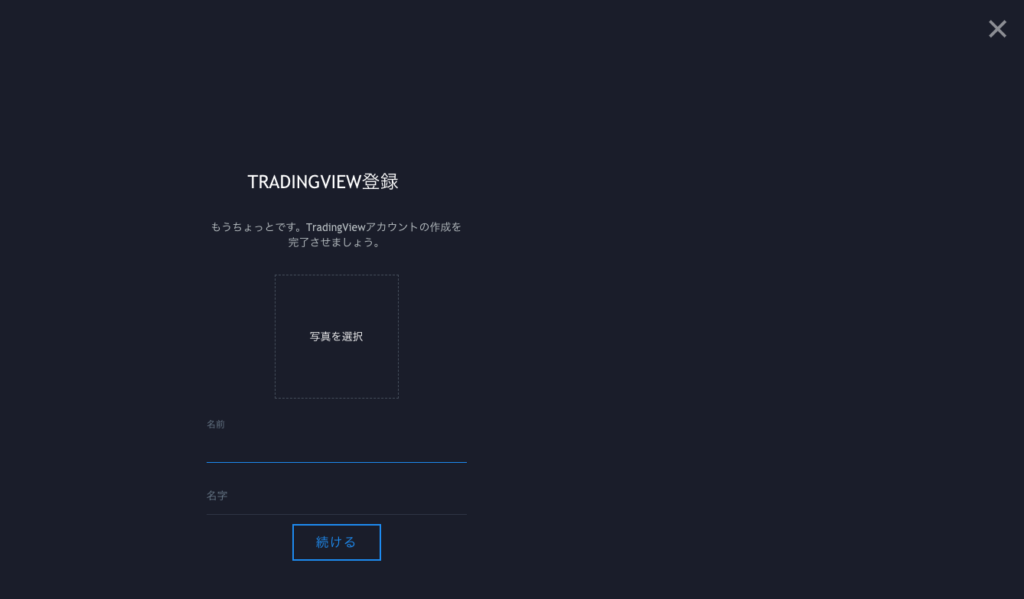
最大約6,000円お得!!30日間無料で有料プランがお試し可能
TradingView(トレーディングビュー)は有料プランと無料プランがありますが、
有料プランを30日間無料で利用することができます。
その場合は最初に開くこの画面の右上あたりにある
「PROへ 30日間無料お試し」
をクリックしてください。
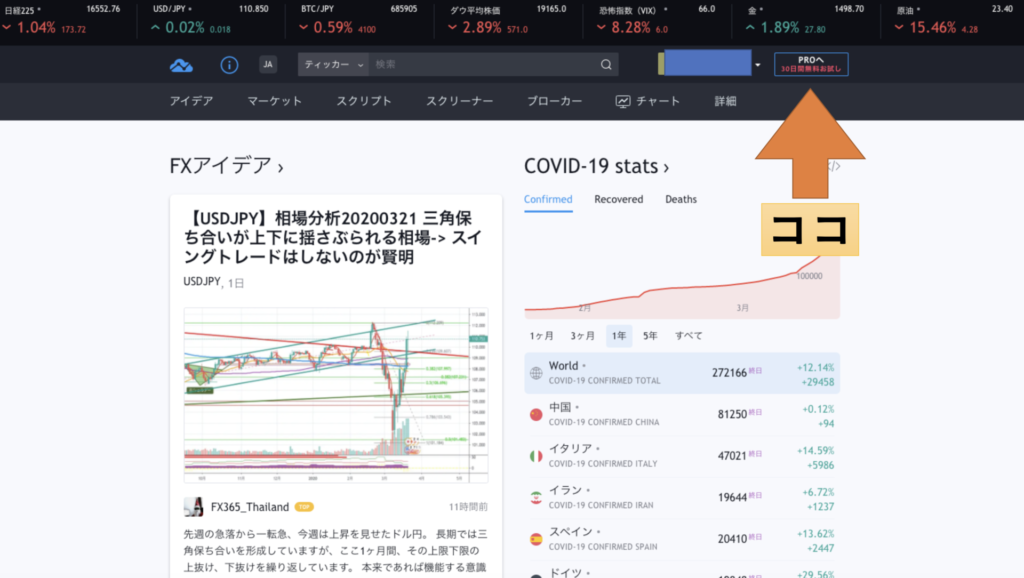
で、これすごいのが1番上の有料プランも
30日間無料で利用できちゃうんです。
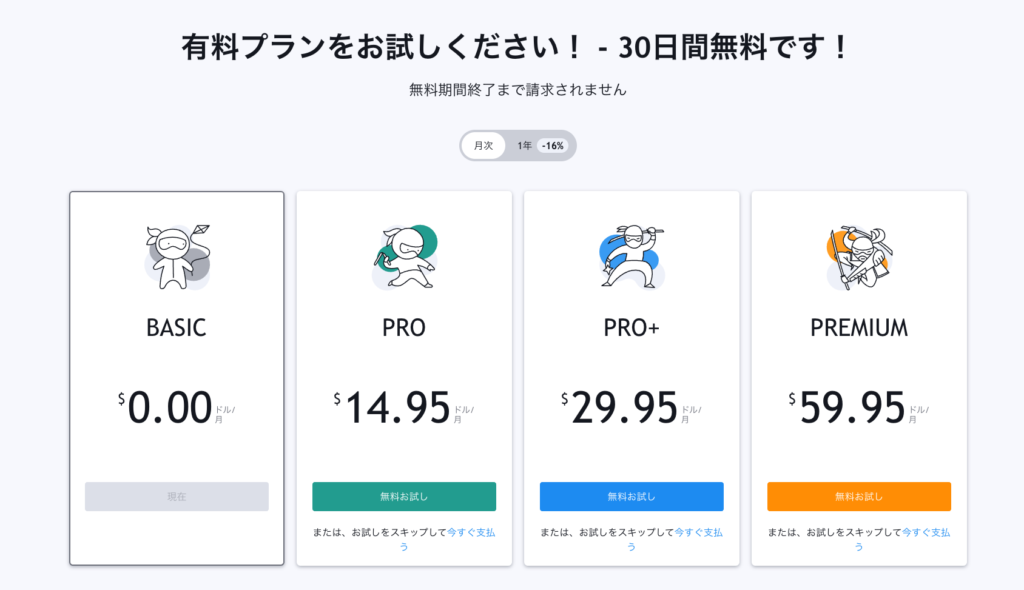
- PRO
- PRO+
- PREMIUM
の3種類の有料プランがあるのですが、
PREMIUMは月々59.95ドル、日本円に直すと約6,000円程度とそこそこお高めです。
それも30日間無料でお試しできるので
せっかくであれば1番上を試してみるのもアリですね。
どのプランを選んでも30日間という期間は変わりませんので、
せっかくですからよかったら試してみてください。
Tradingviewでチャートを開いてみよう
早速TradingView(トレーディングビュー)でチャートを開いて見てみましょう。
こちらのトップ画面から、【チャート】を選択します。
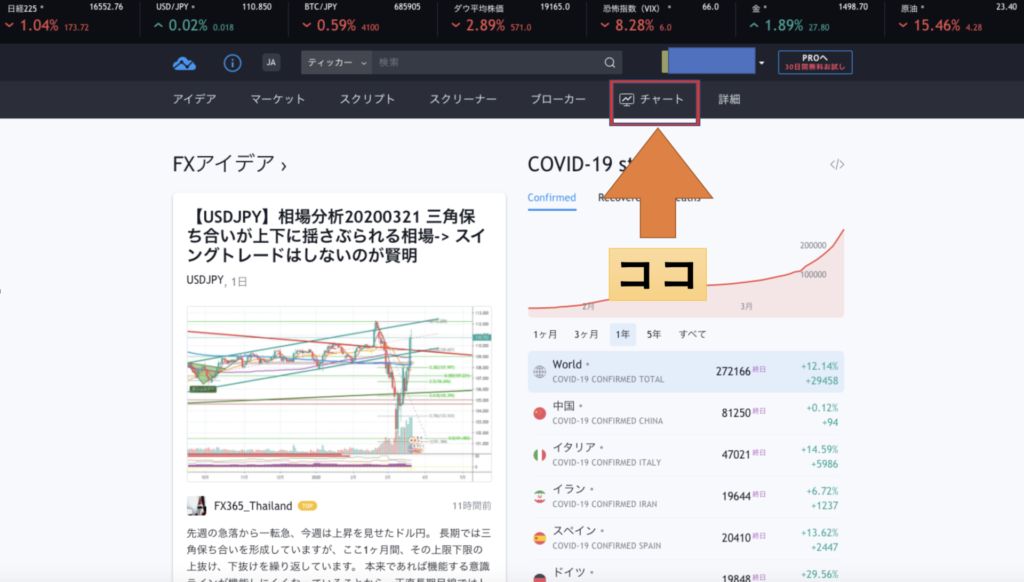
そうするとチャート画面がこのようなチャート画面が開きますね。
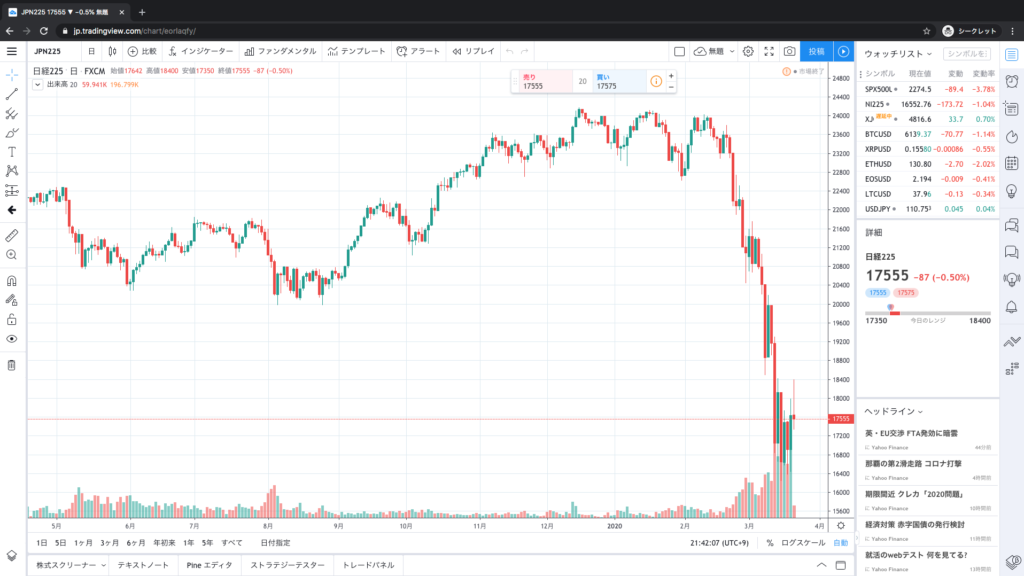
Tradingviewのチャート画面の操作方法
それでは、早速チャート画面での各操作・使い方について
お伝えしていきますよ。
銘柄・通貨ペアを選ぶ
まずは自分がみたい通貨ペアや銘柄、指数などを選択し表示する方法です。
こちらの現在表示されている銘柄や指数が表示されているところを選択します。

銘柄名のところをクリックすると入力できる状態になりますので、
バックスペースキーで現在入力されている文字(ここではJPN225)を削除します。
するとこんな感じで通貨ペアや銘柄などが一覧で出てきます。
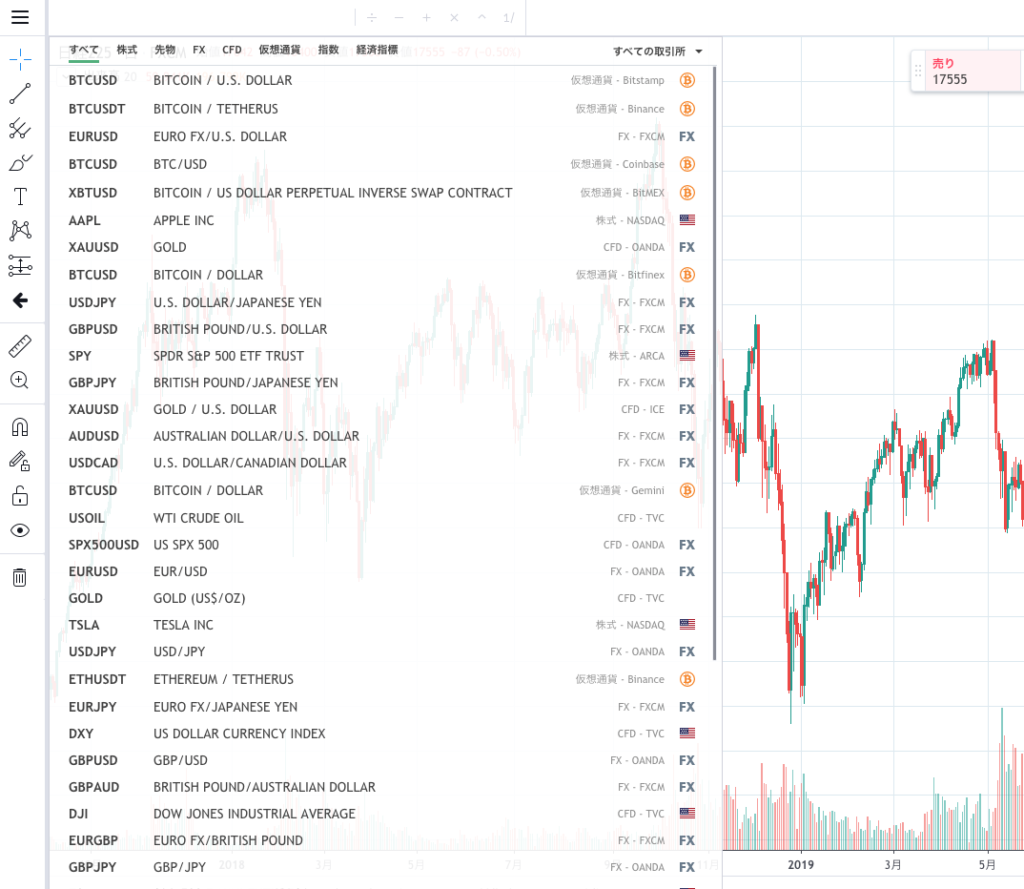
この一覧から探すこともできますが、
それよりも銘柄や通貨ペアの入力欄に直接閲覧したい銘柄名などを入力しましょう。
今回は日本人にとってもっともオーソドックスな通貨ペア「ドル円(USDJPY)」を見てみましょう。
なので「USDJPY」と入力してみます。
するとこんな感じ。
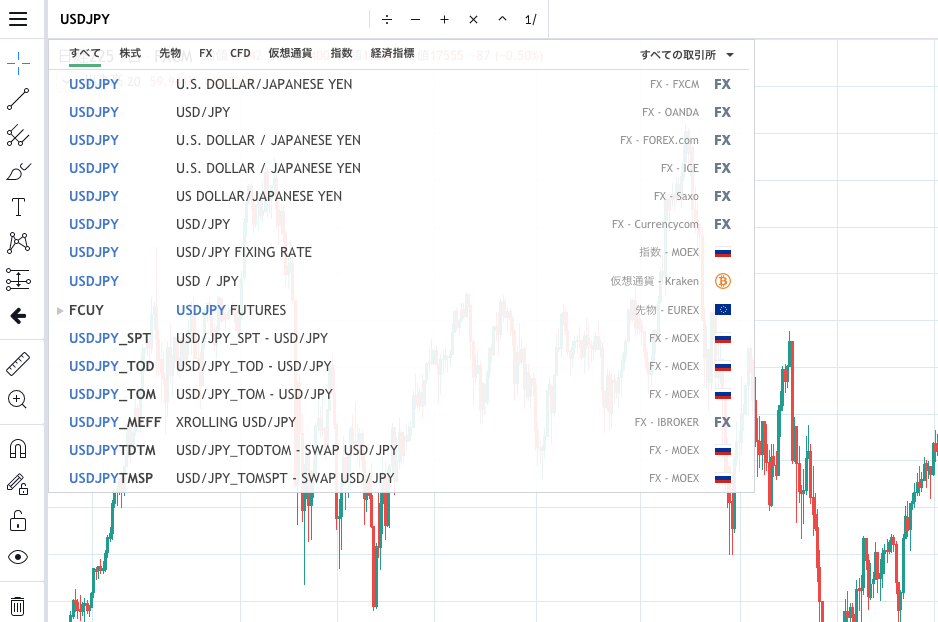
なんだかドル円だけでもたくさん出てきますね。
これは証券会社によってそれぞれ出てきてしまうんですね。
証券会社は通貨ペア名の右にあるココの部分です。
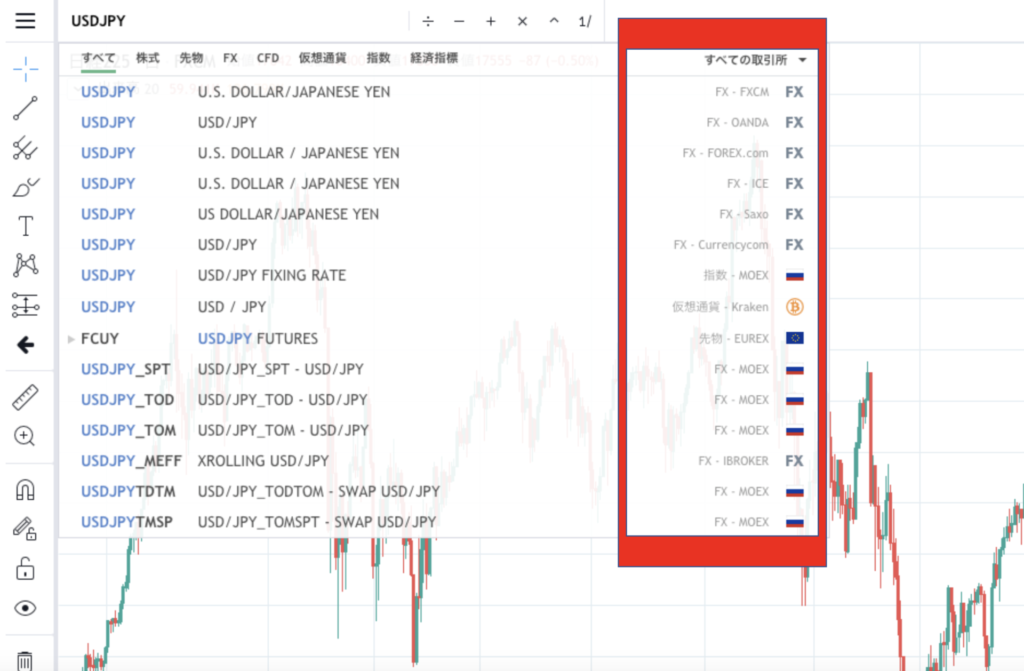
為替の通貨ペアならFXブローカーであればどこでもOKなのですが、
FXCMやOANDAあたりにしておけば間違い無いでしょう。
というわけで無事にドル円のチャートが表示できました。

指定の時間足を表示する方法
時間足は銘柄・通貨ペア名の横のところを選択すると
好きな時間足を表示することができます。
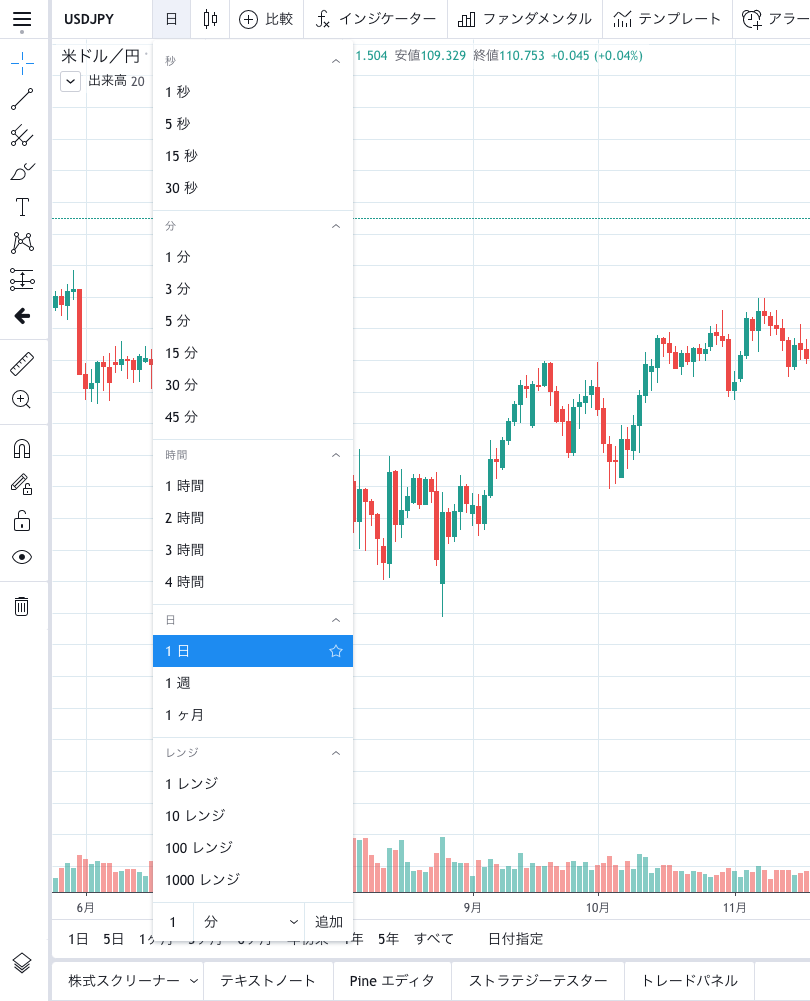
画面の表示設定方法
チャート画面の設定も細かく変更できるのもTradingView(トレーディングビュー)の魅力の1つです。
表示などの設定はチャート画面右上あたりにある歯車マークから変更ができます。
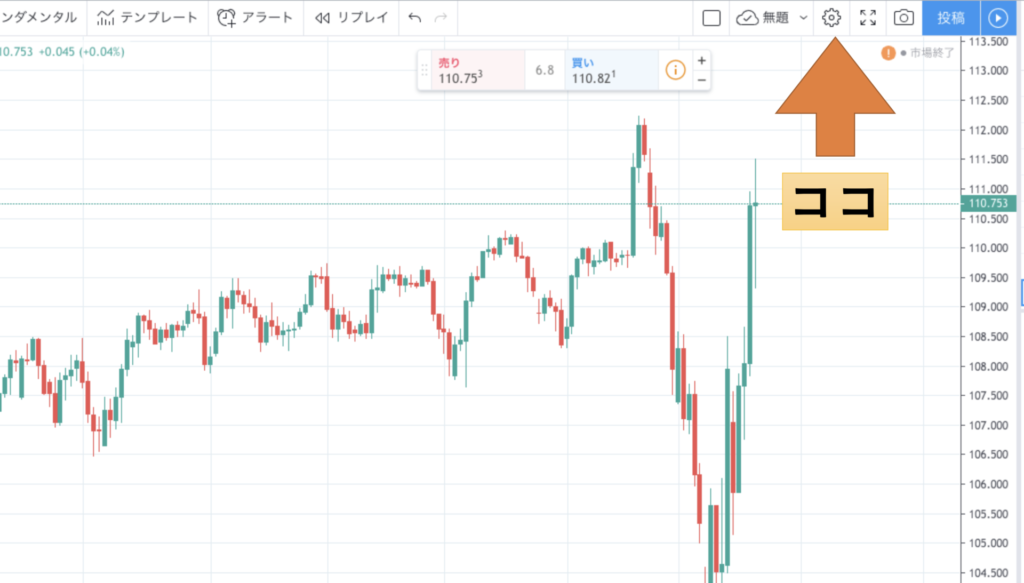
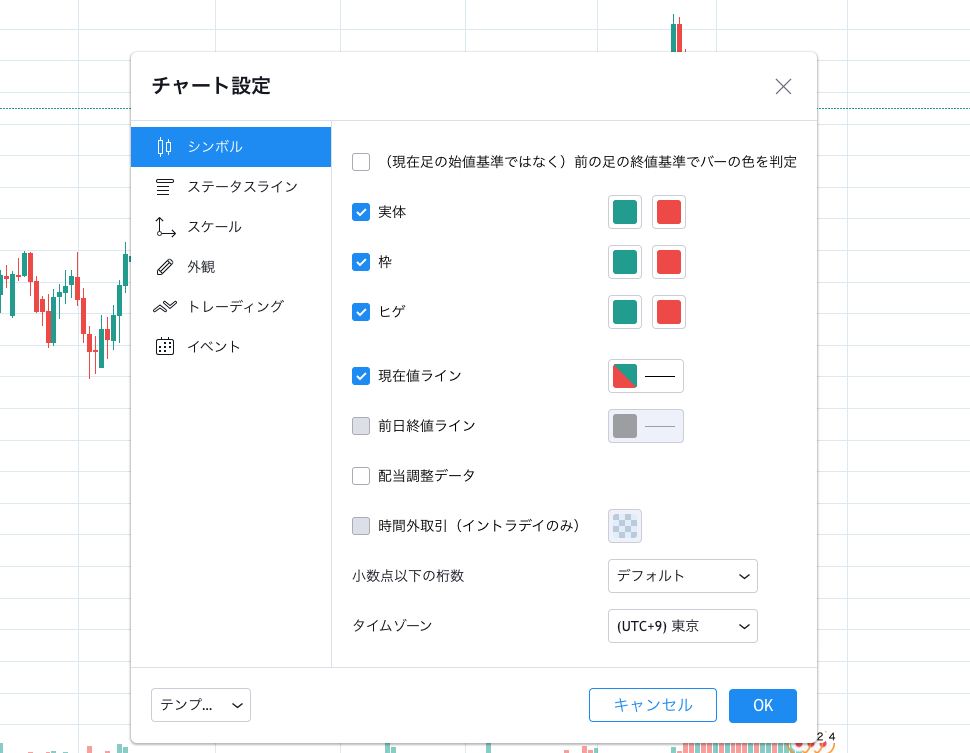
ローソク足の色や背景の設定などなどいろんなことが設定可能です。
例えばこの「売りと買いの表示」。
邪魔ですよね?笑
これを消すにはこの「チャート設定」の
「トレーディング」→「売買パネルの表示」
のチェックを外すと消えます。
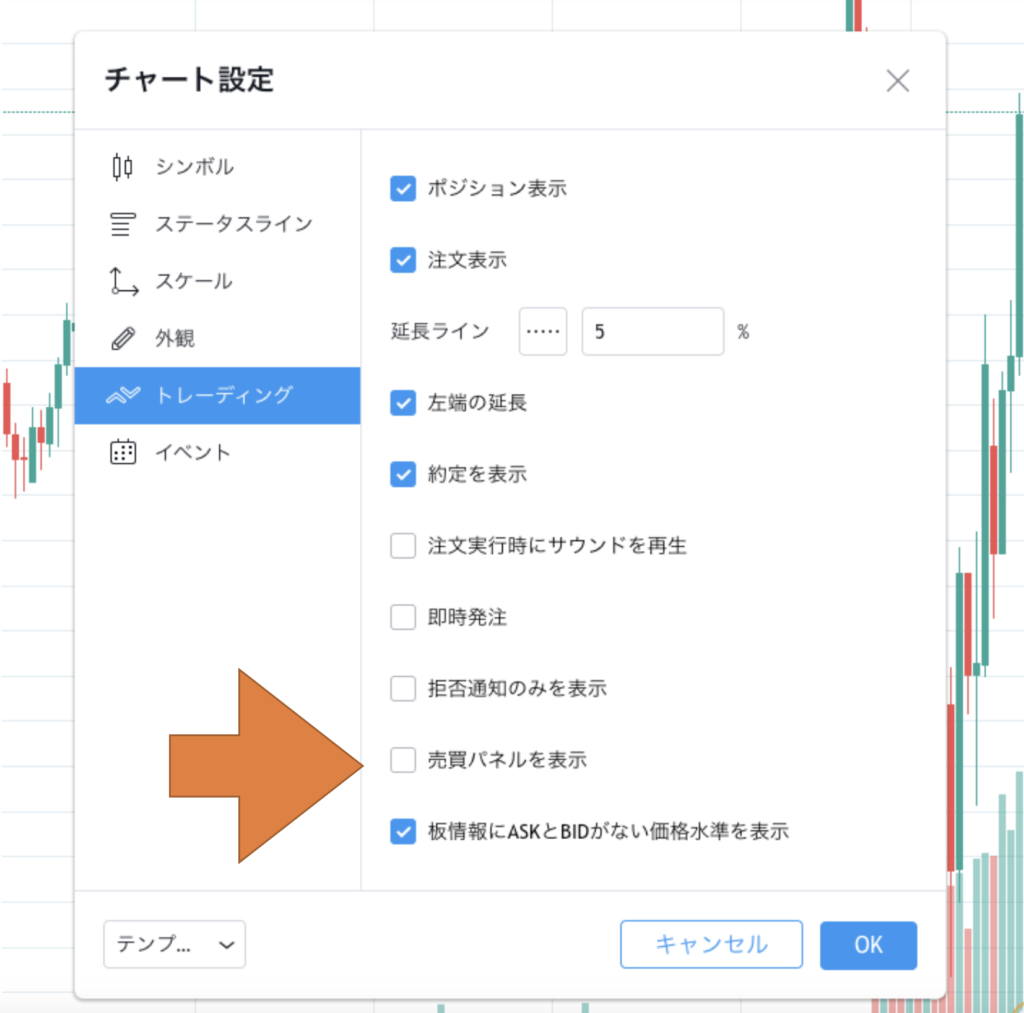
TradingViewでのインジケーターの使い方
次にインジケーターの使い方です。
インジケーターの探し方と表示方法
インジケーターは上に「インジケーター」というのがあるので
すぐに見つかると思います。
「インジケーター」を選択するとこのウインドウが開きます。
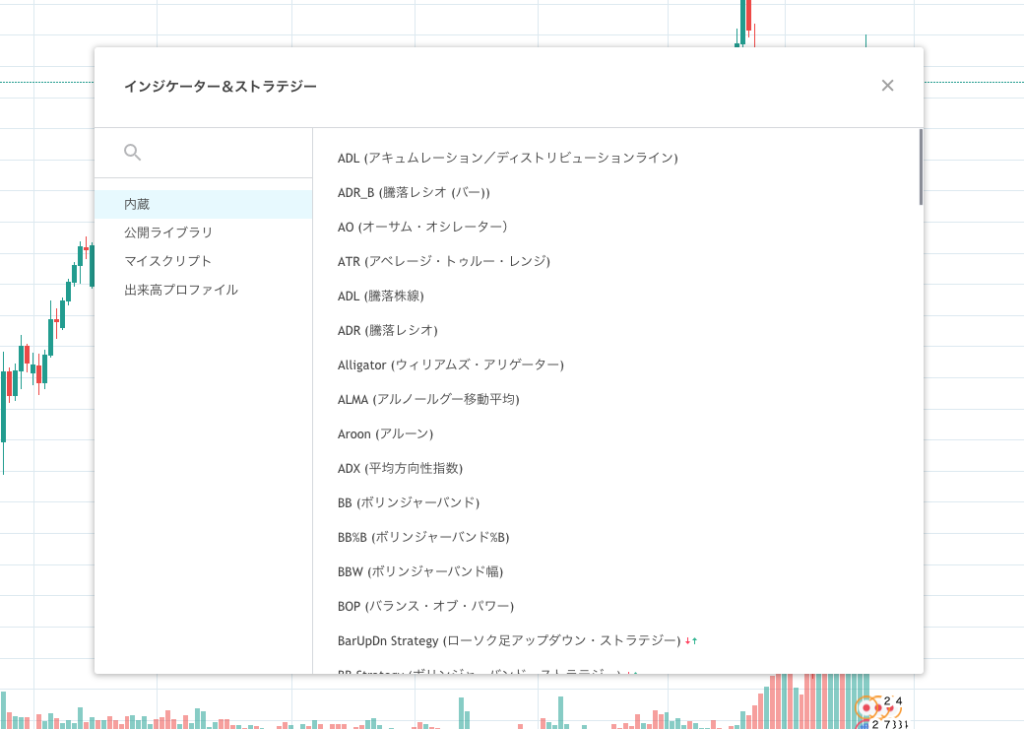
一覧から探すこともできますし、
虫眼鏡マークのところに表示したいインジケーターの名称を入力するとすぐに出てくるので便利です。
ここでは、例えば移動平均線を選んで表示してみましょう。
移動平均線はMA(Moving Average)ですので、「MA」と入力します。
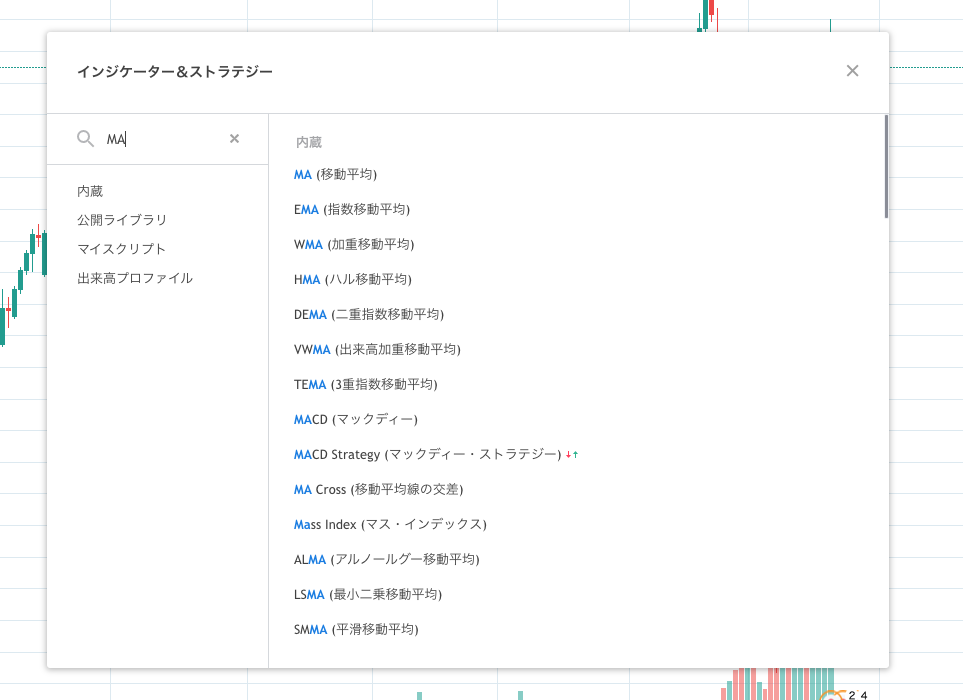
MACDなども出てきますね。
移動平均線は、単純移動平均線か指数移動平均線を使う方が多いと思います。
ここではただのMAが単純移動平均線ですので、そちらを選んでみます。
クリックするだけでチャートに表示されます。
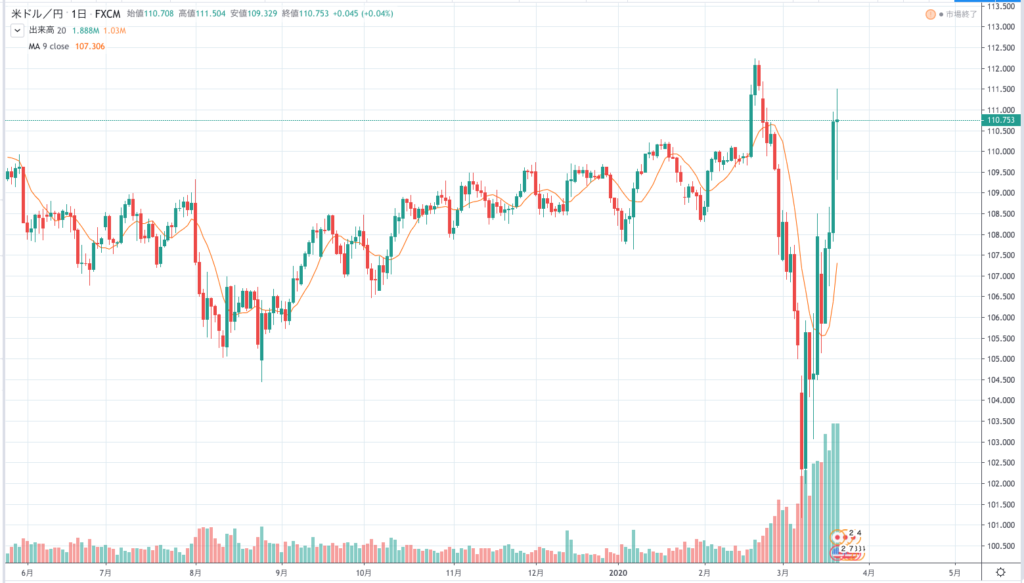
ユーザーが公開しているインジケーターを利用できる
TradingView(トレーディングビュー)の面白いポイントの1つに
ユーザーが公開しているインジケーターを利用できるということがあります。
先ほどの「インジケーター」ウインドウで、
- 内臓
- 公開ライブラリ
- マイスクリプト
- 出来高プロファイル
とありますが、公開ライブラリがユーザーが公開しているインジケーターです。
先ほどの「MA」を検索した例でいうと、
「MA」と入力するとずらっと出てきますが、
下に少しスクロールすると公開ライブラリのインジケーターが出てきます。
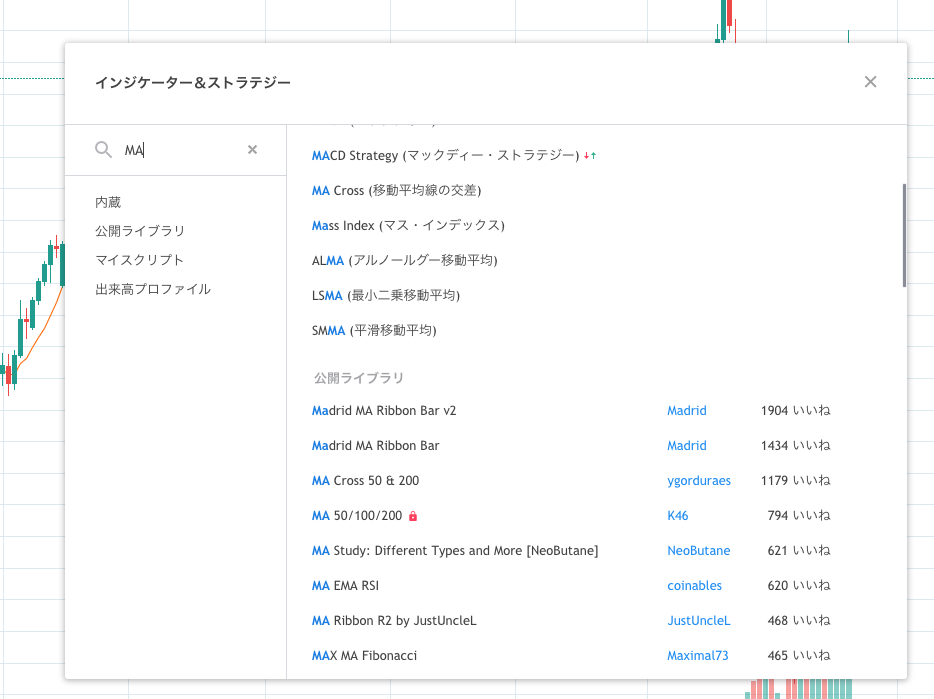
これらはユーザーが投稿しているものなので
使い方が謎だったりしますが、
興味がある方は色々と試してみても面白いかもしれませんね。
「いいね」がSNSのように付けられるようになっているので、
いいねが多いインジケーターはそれだけ利用している人が多いとも言えそうです。
インジケーターの数値などの設定方法
無事にインジケーターを表示することができましたが、
さらに自分好みの設定に変更することも可能です。
先ほど表示した移動平均線を例にしていきましょう。
表示したインジケーターはチャート画面の左上、
通貨ペア名・銘柄名の下に出てきます。

現在は出来高とMAが表示されているということですね。
で、設定したいインジケーター、ここでいうとMAにカーソルを合わせると
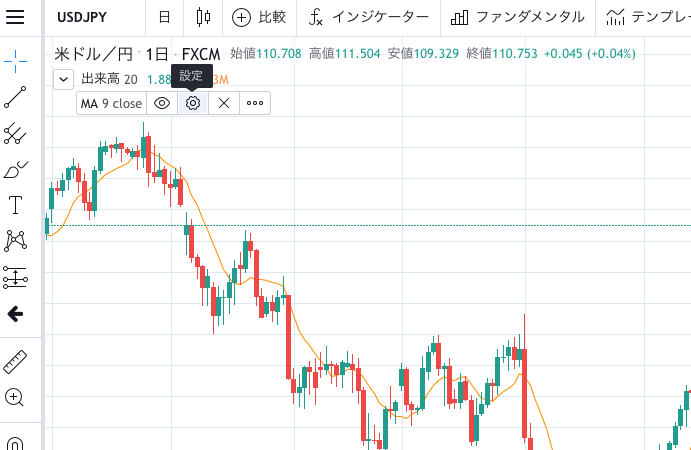
歯車マーク=設定
が出てきますので、こちらをクリックしましょう。
そうすると設定ウインドウが登場し、
MAではパラメータとスタイルが設定できます。
パラメータは移動平均線の数値などの設定が変更できるのですが、
ここでは期間9の移動平均線となっていることがわかります。
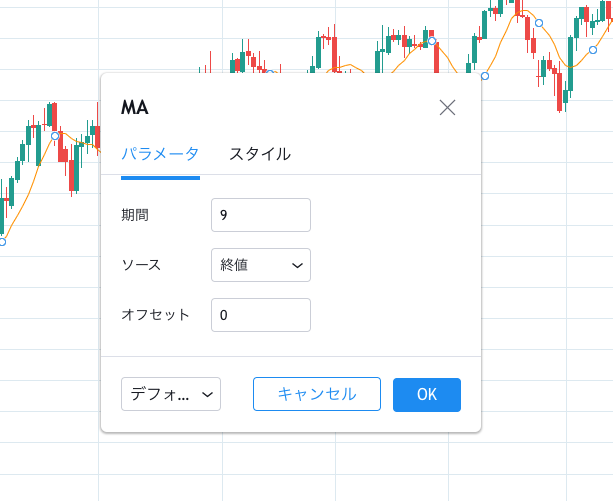
試しに、この期間9の移動平均線を
私も利用している期間200の移動平均線にしてみましょう。
ここの「9」というところを「200」にするだけなので簡単ですね。
はい、無事に期間200の移動平均線となりました。
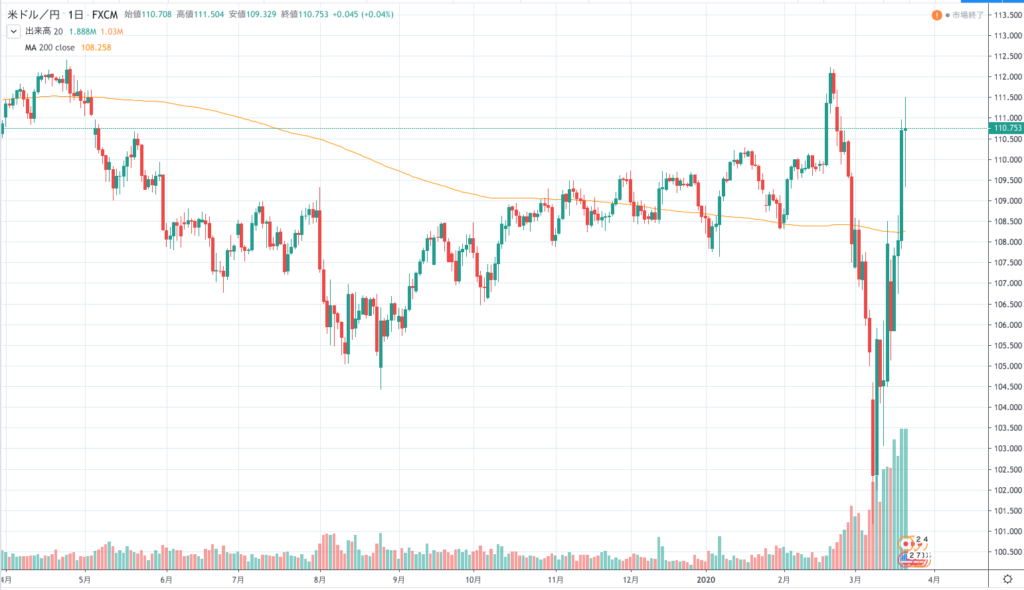
設定ウインドウのスタイルでは色や太さ、表示形式などが設定できます。
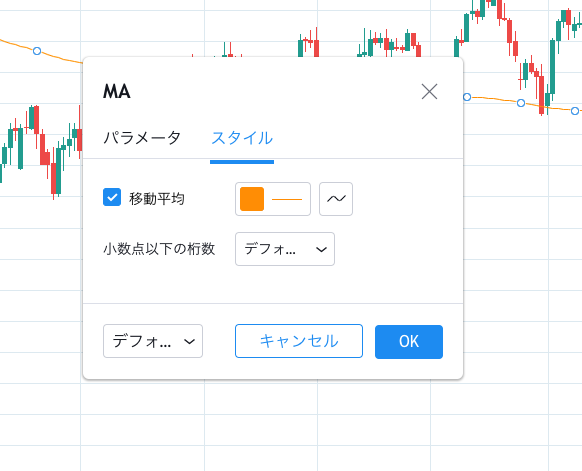
水平ラインなどのお絵描きツールを使ってみる
TradingView(トレーディングビュー)は画面左側にお絵描きツールがまとまっているのでわかりやすいですね。
左にあるアイコンをクリックすると
同じ種別のお絵描きツールが表示されるので
使いたいものを選択すれば利用できます。
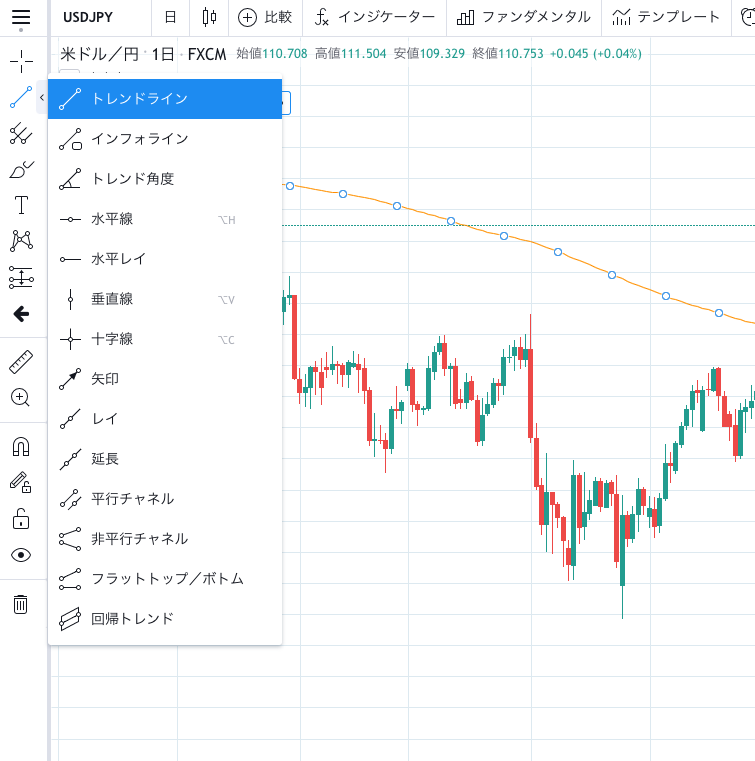
お絵描きツールは使いやすいし便利なので
色々といじってみてください!
Tradingviewのウォッチリストを活用しよう
トレーダーさんは中にはたくさんの通貨ペアや銘柄をウォッチする方もいると思います。
そういう方はいちいち表示させたい通貨ペアを検索していては時間の無駄だしめんどくさいので
ウォッチリストを活用すると便利です。
画面右上にウオッチリストが表示されていますね。
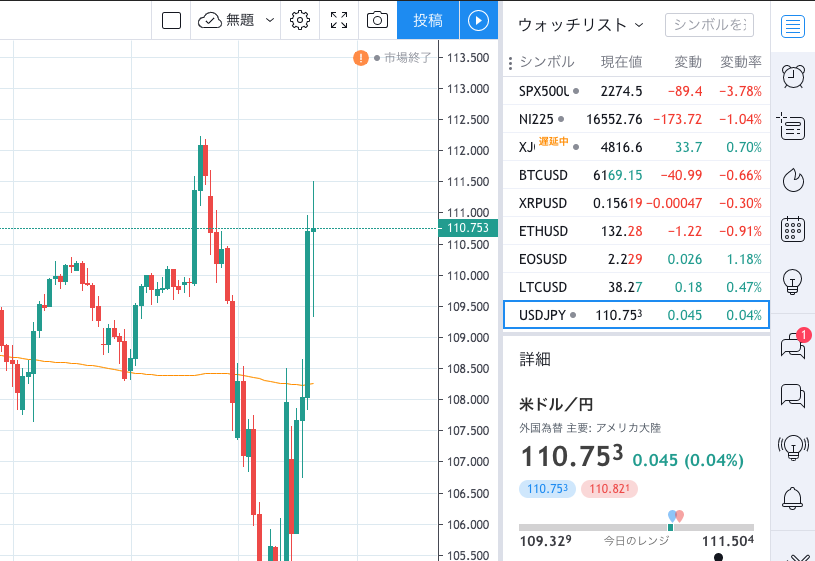
元々はこんな感じで表示されていますが、
「ウィッチリスト」をクリックすると
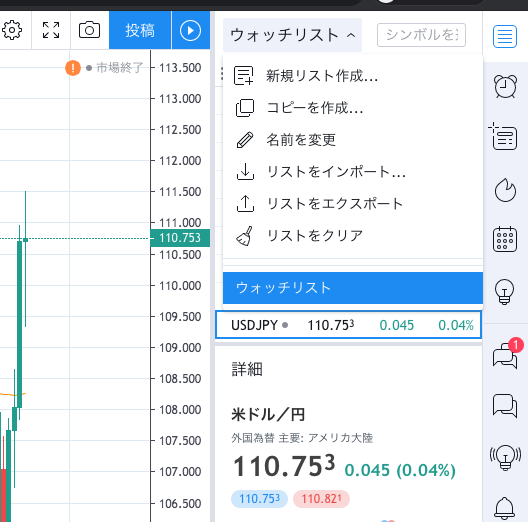
新規リスト作成などができます。
使いやすいようにリストを作成してまとめておくと
日々のトレードがより便利になりますね。
色分けすることもできる
ウォッチリストでは色分けすることができ、
こちらで表示されている通貨ペアなどにカーソルを合わせると
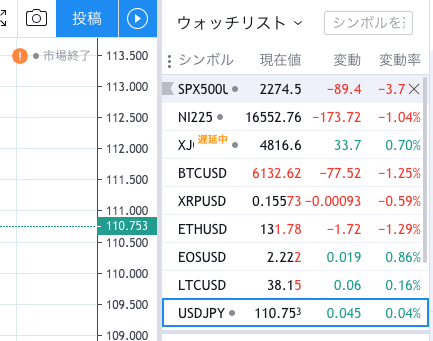
灰色のリボンのような帯のようなものが出てくるので
そこをクリックすると
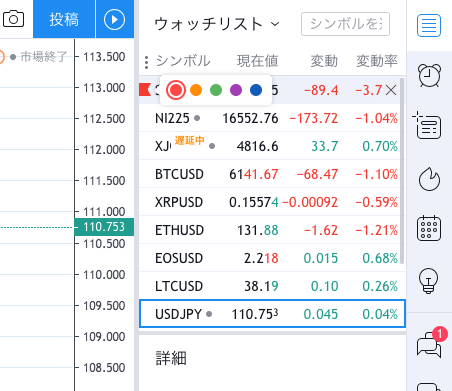
色が選択できます。
例えばこのSPX500に赤色を付けてみます。
すると、ウォッチリストを開くと「レッドリスト」というリストが新しくできます。
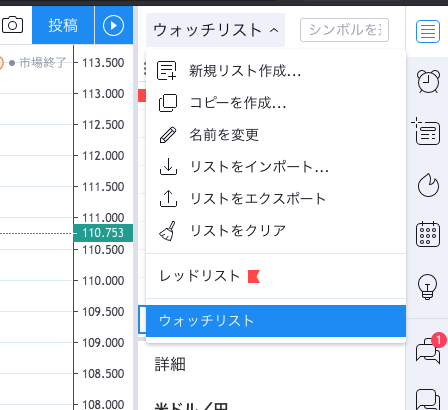
この「レッドリスト」を選ぶと赤色を付けた銘柄・通貨ペアが一覧となって表示されるわけです。
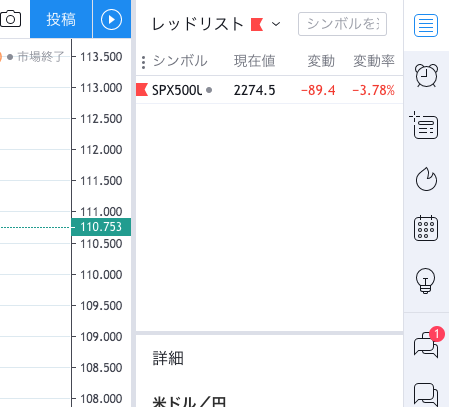
TradingViewのアラート機能を活用しよう
TradingView(トレーディングビュー)にはアラート機能があり、設定しておくとメールなどで条件を満たした時に通知されるようになります。
24時間ずっとチャートを監視し続けられる個人トレーダーはまずいないでしょうから、
アラート機能を有効活用してトレードチャンスを見逃さないようにしたいですね。
TradingView(トレーディングビュー)は指定した価格にアラート設定することはもちろん、
自分が引いた水平ラインへのタッチでアラート、
移動平均線にタッチしたらアラートなどなど
思うがままに設定が可能です。
例えば、先ほどインジケーターの説明のところで表示した
期間200の移動平均線にタッチしたらアラートを設定する方法についてお伝えしましょう。
チャート画面に表示されている「MA」にカーソルを合わせると歯車マークなどが出ましたが、
1番右にある点3つを選択すると「アラートを追加」が見つかります。
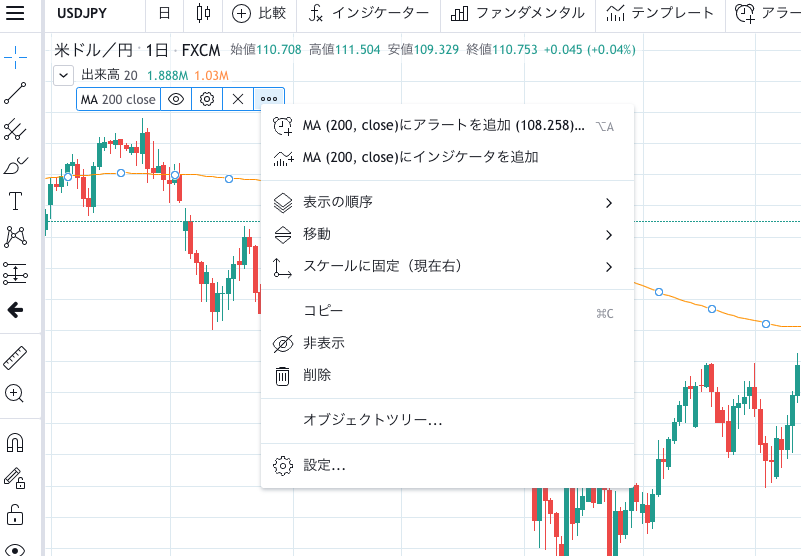
選択するとこのウインドウが出てきますので、
ここで細かな設定が可能です。
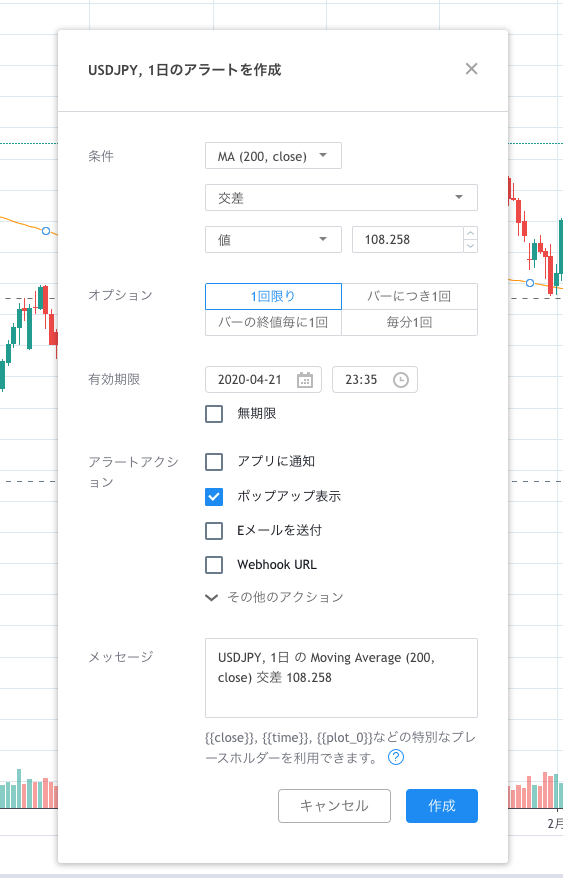
設定したアラートを確認・削除する方法
設定したアラートは画面右端の目覚ましマークから変更が可能です。
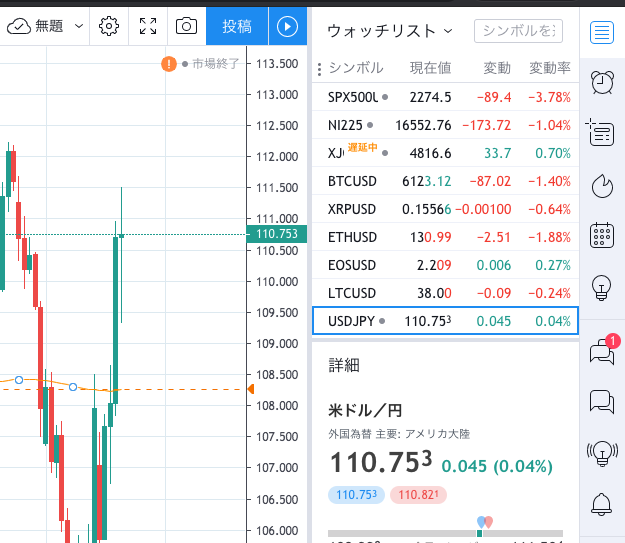
この目覚ましマークをクリックすると
先ほど設定した移動平均線のアラートが見つかります。
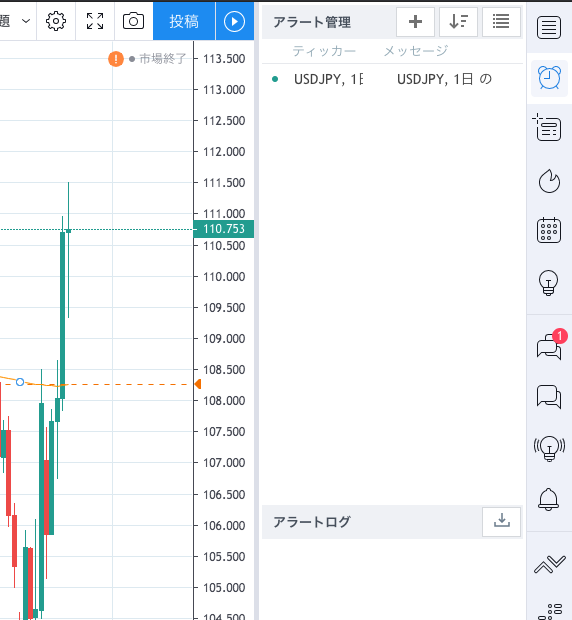
USDJPYの左側に緑色の丸がありますが、
これは稼働中という意味を示します。
黄色の場合はアラート停止中を表します。
このアラートにカーソルを合わせると設定や削除などのアイコンが出てきますので
こちらで変更や削除などが可能です。
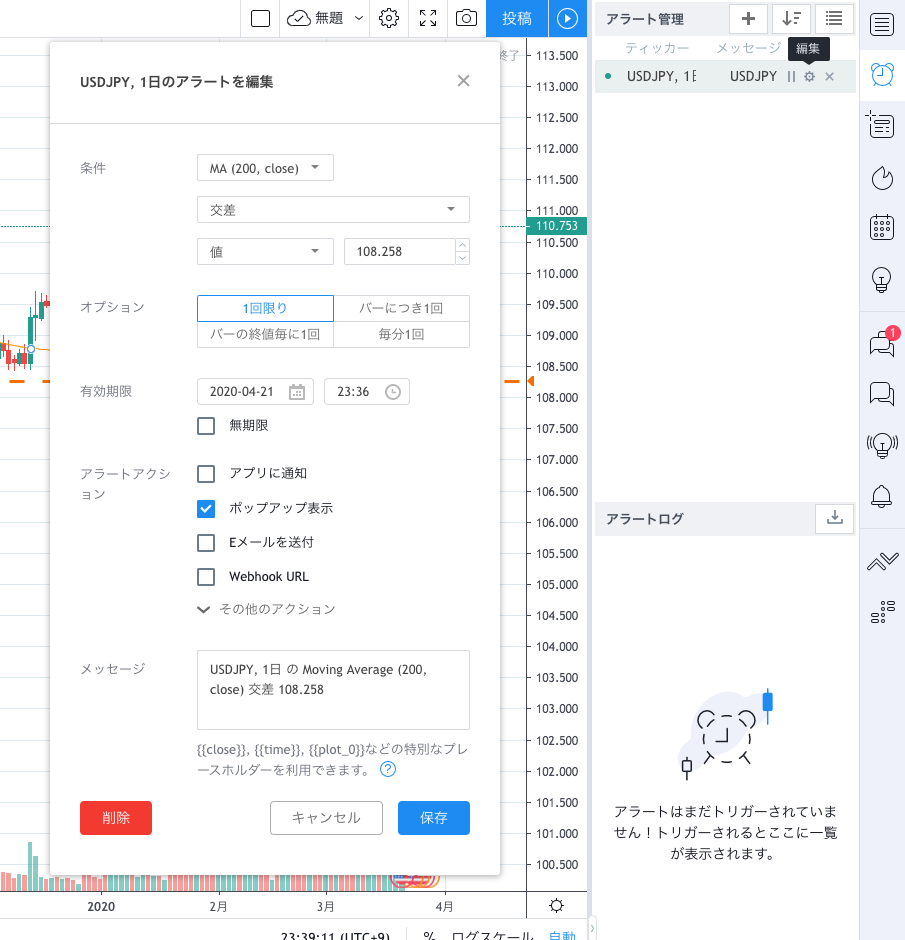
まとめ
以上、TradingView(トレーディングビュー)の登録方法から使い方までまとめてみました。
これで大体の使い方についてはご理解いただけたのではないでしょうか。
ご自身でも色々といじってみるとより使いこなせるようになるかと思いますので、
とにかく実践あるのみ!ということで使ってみてください。